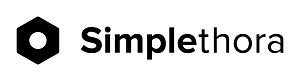Работа в редакторе
Power Query
Power Query
Для чего нужен редактор запросов Power Query?
Формировании данных в редакторе Power Query.
Базовые простейшие преобразования с данными в редакторе Power Query.
Формировании данных в редакторе Power Query.
Базовые простейшие преобразования с данными в редакторе Power Query.
В прошлой статье мы рассмотрели основные блоки приложения Power BI Desktop. Остановились на изменении загруженных данных в редакторе Power Query. Рассмотрим этот редактор более подробно.
Редактор запросов предоставляет обширный круг возможностей для формирования и редактирования данных.
При формировании данных в редакторе Power Query создаются пошаговые инструкции (которые автоматически выполняет редактор Power Query) по настройке данных, которые загружает и отображает редактор. При этом исходный источник данных не затрагивается. Настраивается или формируется только конкретное представление данных.
Редактор запросов предоставляет обширный круг возможностей для формирования и редактирования данных.
При формировании данных в редакторе Power Query создаются пошаговые инструкции (которые автоматически выполняет редактор Power Query) по настройке данных, которые загружает и отображает редактор. При этом исходный источник данных не затрагивается. Настраивается или формируется только конкретное представление данных.
Возможные преобразования в редакторе запросов Power Query
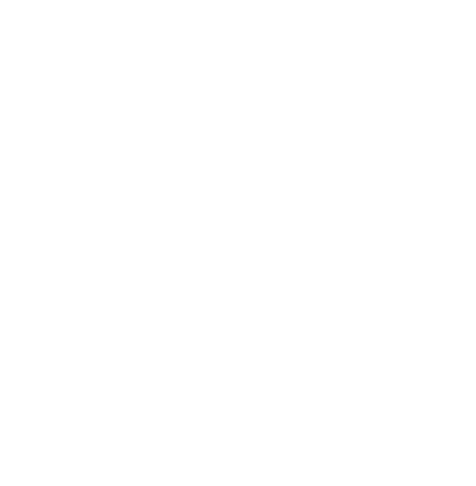
Cо столбцами таблицы с данными можно выполнять ряд преобразований, которые открываются, если нажать правой кнопкой на нужный столбец.
На скриншоте, вы можете видеть список возможных действий.
Мы можем удалить выбранный столбец, удалить наоборот все столбцы, кроме выбранных, создать дубликат выбранного столбца. Также, при выборе пункта «Тип изменения», можно изменить тип данных в столбце.
При выборе пункта «Преобразования» можно изменить представление данных в необходимый формат. Обратите внимание, что для разных типов данных разные преобразования. Например, для формата с датами и для формата с представлениями чисел.
На скриншоте, вы можете видеть список возможных действий.
Мы можем удалить выбранный столбец, удалить наоборот все столбцы, кроме выбранных, создать дубликат выбранного столбца. Также, при выборе пункта «Тип изменения», можно изменить тип данных в столбце.
При выборе пункта «Преобразования» можно изменить представление данных в необходимый формат. Обратите внимание, что для разных типов данных разные преобразования. Например, для формата с датами и для формата с представлениями чисел.
Альтернативные способы преобразования данных в редакторе запросов
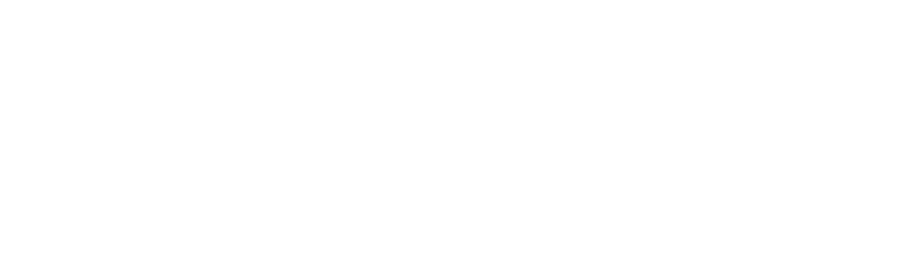
Также, основные преобразования со столбцами можно применить, используя пункты из меню:
- на вкладке «главная»;
- на вкладке «преобразования»;
- на вкладке «Добавление столбца»
Блок «Примененные шаги».
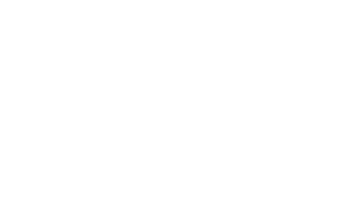
Все внесенные изменения отражаются в блоке «Примененные шаги».
Если по какой-либо причине примененный шаг не корректен, либо не нужен, то всегда можно удалить примененный шаг, выбрав его на панели и нажать удалить.
Если по какой-либо причине примененный шаг не корректен, либо не нужен, то всегда можно удалить примененный шаг, выбрав его на панели и нажать удалить.
Расширенный редактор запросов в Power Query
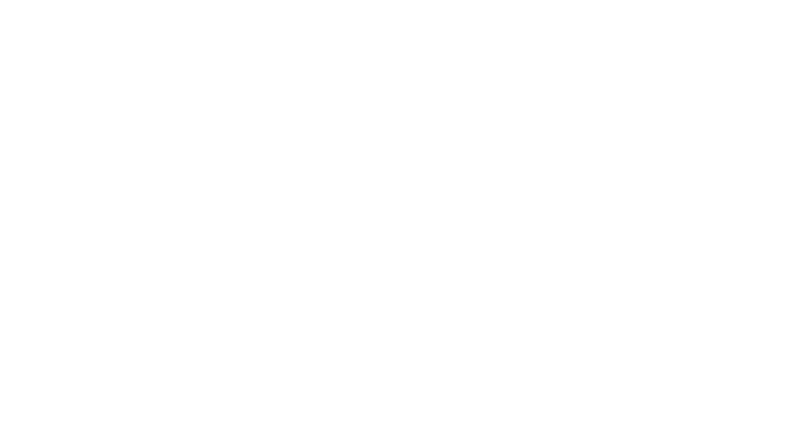
Ранее, мы рассмотрели базовые простейшие преобразования с данными. В редакторе запросов можно выполнять запросы более сложные и даже писать с нуля необходимые запросы. В редакторе Power Query используется язык запросов М. Для того, чтобы написать такой запрос на языке М нужно выбрать пункт меню на вкладке «Главная» «Расширенный редактор».
Откроется новое окно, как на скриншоте, в котором можно написать необходимый запрос и нажать кнопку ОК.
Откроется новое окно, как на скриншоте, в котором можно написать необходимый запрос и нажать кнопку ОК.
Отображение и редактирование формул в редакторе запросов Power Query
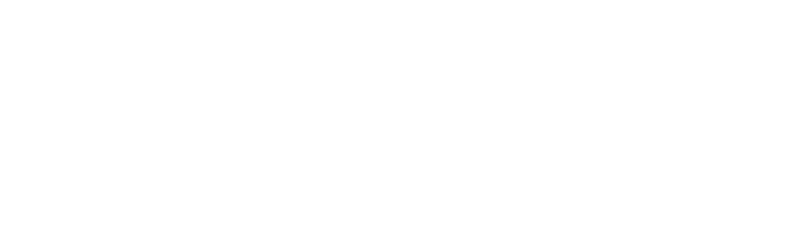
В вычисляемых столбцах формулы отражаются в специальной строке.
В ней же можно изменять формулу под необходимые условия, либо прописывать формулу с нуля.
В ней же можно изменять формулу под необходимые условия, либо прописывать формулу с нуля.
Объединение таблиц в редакторе запросов Power Query
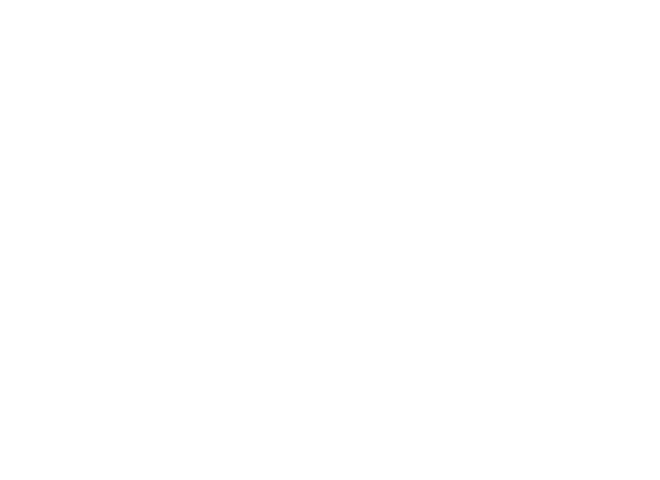
Иногда необходимо объединить две таблицы в одну. Для этого в редакторе запросов на вкладке меню «главная» предназначен пункт «Объединить"-"Объединить запросы».
Здесь мы выбираем те таблицы, которые необходимо соединить, и указываем по каким столбцам будет происходить соединение. Выбираем тип соединения. Надпись внизу покажет, сколько строк было согласовано. Нажимаем кнопку ОК.
Здесь мы выбираем те таблицы, которые необходимо соединить, и указываем по каким столбцам будет происходить соединение. Выбираем тип соединения. Надпись внизу покажет, сколько строк было согласовано. Нажимаем кнопку ОК.
Результат объединения таблиц в Power Query
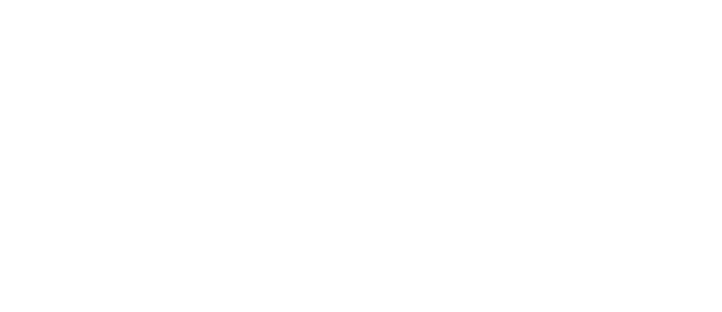
После объединения таблиц в результирующей таблице добавится столбец,
который представляет собой присоединенную таблицу.
Нажав на значок, справа от названия столбца, можно выбрать необходимые столбцы из данной таблицы.
который представляет собой присоединенную таблицу.
Нажав на значок, справа от названия столбца, можно выбрать необходимые столбцы из данной таблицы.
Сохранение внесенных изменений в редакторе запросов Power Query
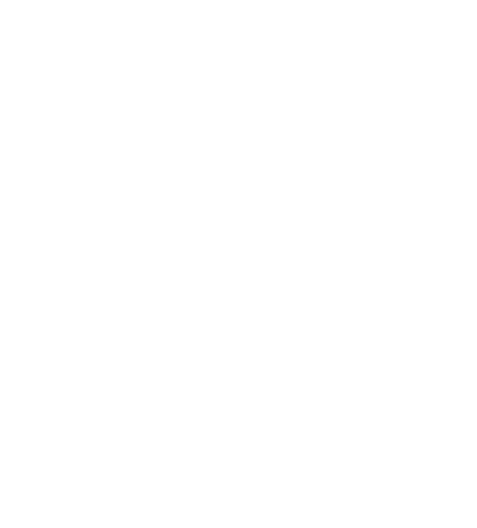
Для того, чтобы закрыть и применить все внесенные изменения необходимо выбрать пункт меню на вкладке «Главная» «Закрыть и применить».
После сохранения и применения всех изменений, мы можем перейти к созданию модели наших данных, и визуализации отчета. Более подробно о создании модели и связях между таблицами разберемся в следующей статье.
После сохранения и применения всех изменений, мы можем перейти к созданию модели наших данных, и визуализации отчета. Более подробно о создании модели и связях между таблицами разберемся в следующей статье.